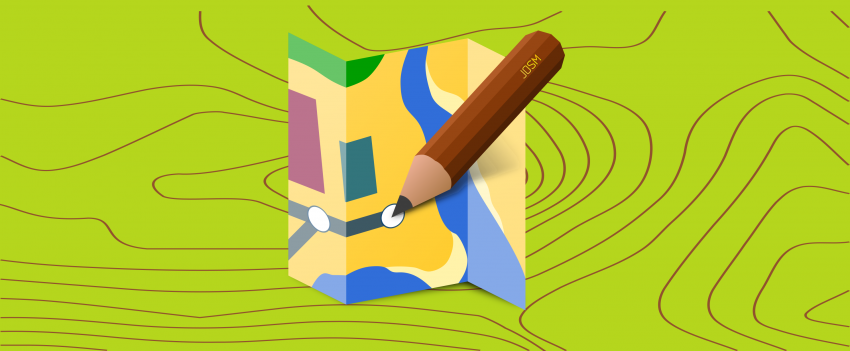Dopo aver visto come effettuare piccole modifiche utilizzando l’editor web di OSM(ecco l’articolo) è giunto il momento di introdurre il software JOSM, un editor OSM con funzionalità più avanzate. Vedremo come utilizzare questo software per effettuare modifiche su elementi già presenti e su come introdurre nuovi elementi cartografici.
Ottenere JOSM
Il software JOSM è un programma JAVA open-source, è scaricabile dal sito josm.openstreetmap.de e consigliamo di scaricare la versione josm-tested.jar. Non necessita installazione, basta conservare il file scaricato in una propria cartella ed avviarlo con un doppio-click.
Utilizzo di JOSM
All’apertura di JOMS viene mostrata una schermata riepilogativa sulle versioni di questo. Per cominciare a lavorare bisogna individuare una zona da modificare e scaricare i dati della mappa relativa a quella zona. La cosa più conveniente da fare è visualizzare un rendering della mappa, zoomare sulla zona interessata ed effettuare il download dei dati. Il video che segue mostra questi primi passi:
- come visualizzare un rendering della mappa: tra quelli disponibili abbiamo scelto quello standard.
- come restringerci alla zona che ci interessa, nel nostro caso il Parco della Fossata.
- come effettuare il download dei dati della mappa relativi alla zona in questione.
Ora la finestra principale dell’applicazione mostra anche i dati della mappa sotto forma di punti e linee. A destra di questa zona troviamo una serie di riquadri: quello più in alto denominato “Livelli” mostra tutti gli elementi che abbiamo introdotto in modo stratificato. Il primo livello che abbiamo caricato è il rendering ed il secondo livello contiene i dati. Andando avanti con il lavoro ne introdurremo degli altri. Possiamo scegliere se visualizzare o meno un livello cliccando sul pulsante a sinistra del nome del livello.
Il riquadro in basso, “Etichette/Appartenenze” mostrerà l’elenco dei tag assegnati all’elemento che andremo a selezionare. Il prossimo video mostra come eseguire delle semplici azioni di modifica su una way che rappresenta un sentiero (indicato dal tag highway=path).
Le operazioni svolte sono:
- Spostare un nodo della way: dalla modalità selezione (tasto S oppure dal menù Modalità) si trascina il nodo nella posizione desiderata.
- Aggiungere un nodo ad una way: dalla modalità disegna (tasto A oppure dal menù modalità) si clicca tra due nodi della way. In questo modo si comincia a disegnare una linea spezzata composta da una sequenza di più nodi, poiché a noi interessa introdurre un unico nodo, dopo averlo inserito premiamo il tasto ESC.
- Per cancellare un nodo passare in modalità selezione, cliccare sul nodo e premere il tasto CANC.
È importante osservare che le operazioni finora eseguite sono locali ovvero non hanno modificato la mappa ma soltanto i dati che abbiamo scaricato sul nostro PC. Come vedremo dopo, per modificare la mappa dobbiamo trasmettere le modifiche effettuate sui server di OSM.
Inserimento di un nuovo elemento
Frequentando il parco abbiamo notato delle incongruenze rispetto a quanto rappresentato sulla mappa. In particolare il sentiero che abbiamo modificato nel video risulta in realtà parzialmente chiuso e quindi non utilizzabile mentre quello subito a sinistra (ovest) non è più visibile. Invece è ben evidente una nuova traccia di sentiero che passa tra i due. Durante le nostre corse, passeggiate e giri in bici abbiamo raccolto una serie di tracce gps che vogliamo utilizzare per aggiustare la situazione. Il prossimo video mostra come fare.
Per prima cosa carichiamo le tracce gps, nel nostro caso dei file gpx, sull’applicazione. Per ogni nuovo file viene creato un nuovo livello. Tre delle quattro tracce passano per un sentiero non mappato che andremo ad aggiungere. A causa degli errori di precisione dei gps queste tre tracce differiscono leggermente, decidiamo di disegnare il sentiero più o meno al centro delle tre tracce. Passiamo in modalità disegna ed andiamo ad inserire i punti della way che rappresenterà il sentiero facendo attenzione a posizionare il primo e l’ultimo nodo sui due sentieri collegati dal nuovo elemento. In questo modo il nuovo elemento risulterà collegato a quelli esistenti. Far condividere un nodo tra una coppia di sentieri collegati (ma la stessa cosa vale per le strade o tra sentiero e strada e così via) è il modo per indicare la presenza di un bivio tra i due sentieri: questa informazione è fondamentale per i programmi di routing (quelli che cercano i percorsi tra due località).
Dopo aver completato il disegno del sentiero dobbiamo assegnargli i tag che lo descrivono quindi selezioniamo “Sentiero” dal menù Preimpostazioni->Strade->Percorsi ed andiamo a compilare i campi sulla finestra appena aperta. Questi campi individuano i tag più frequenti ed importanti che descrivono un sentiero. Possiamo decidere di lasciarli tutti vuoti ma l’intento è quello di fornire una descrizione quanto più completa possibile.

Oltre ad indicare visibilità e superficie definiamo anche il campo scala escursionistica SAC col valore T1, il grado più semplice, ed il campo scala di classificazione MTB che corrisponde alla classificazione Singletrail Skala che abbiamo descritto in questo articolo. I campi che seguono vanno indicati se esiste una prescrizione ufficiale riguardo alla percorrenza del sentiero con quel mezzo. Ad esempio il campo bicicletta può valere si, in tal caso il sentiero deve far parte di una pista ciclabile ufficiale; se vale no deve esserci un divieto di percorrenza per le bici. Visto che non è il caso nostro lasciamo tutti questi campi in bianco.
Completiamo la modifica andando a cambiare il percorso del sentiero a destra di quello inserito e cancellare quello a sinistra. In questo caso è necessaria l’operazione che consente di dividere in due parti una way per sganciare la parte da cancellare. Quindi selezionare il nodo dove si vuole effettuare il taglio premere il tasto P oppure dal menù Strumenti selezionare Dividi Percorso. Questo video mostra come fare.
Una volta terminate le modifiche queste vanno finalizzate inviandole sui server di OSM con la procedura di upload. Per eseguire questa operazione è necessario autenticarsi con il proprio account. Il sistema vi chiede di inserire una descrizione delle modifiche e di indicare la fonte dei dati utilizzati. Chi è alle prime armi in questa fase può richiedere la verifica di un utente esperto.
Il risultato
Le modifiche sui dati della mappa sono immediate, esse diventano effettive non appena i server ricevono i nuovi dati a seguito dell’upload. Tuttavia, come detto in passato, i programmi di rendering hanno bisogno di qualche giorno prima per creare la rappresentazione grafica delle modifiche apportate. Questo è il risultato del nostro lavoro dopo un paio di giorni.

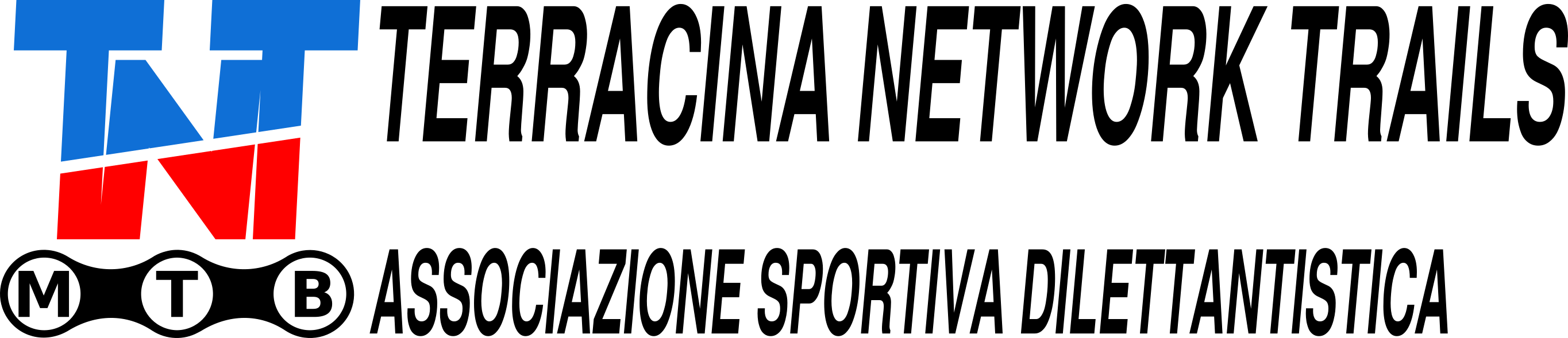

 Italian
Italian